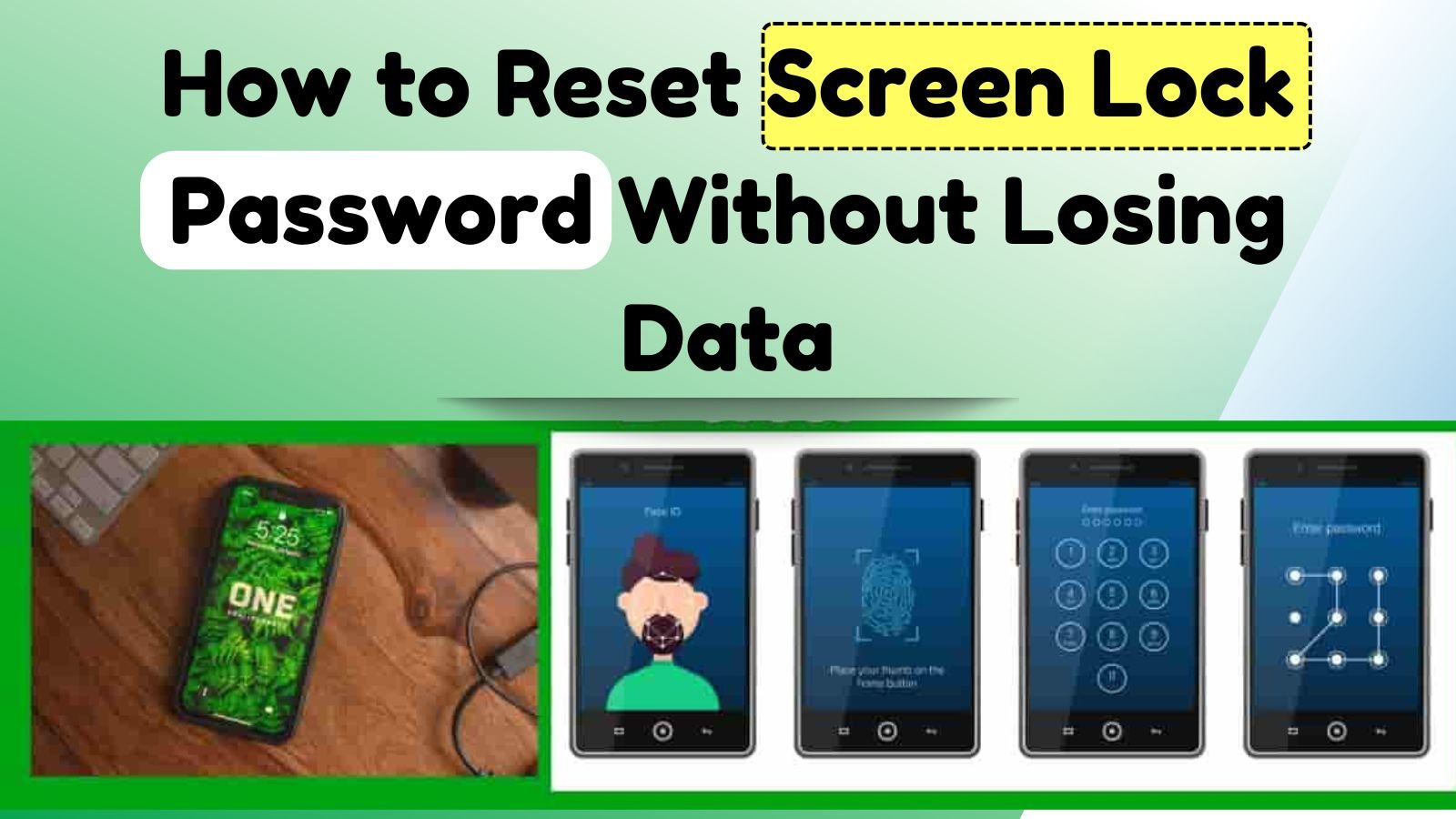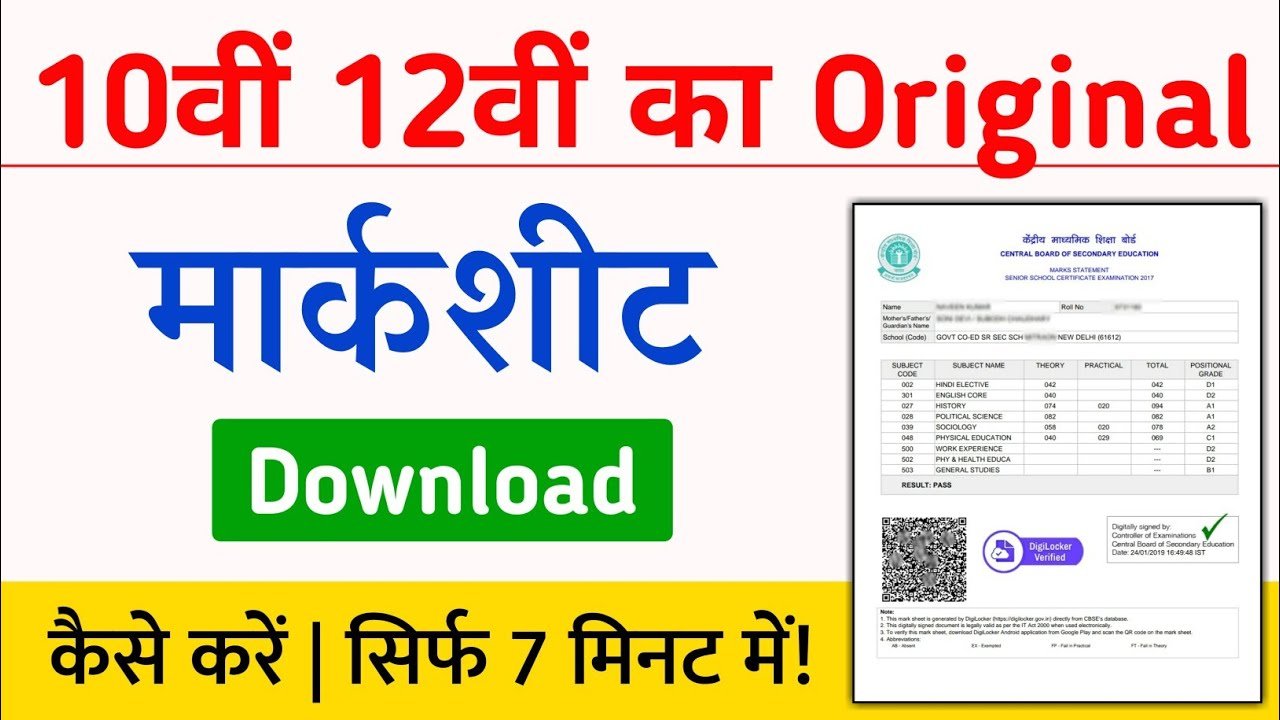How to Set Screen Lock in Android Cash Stark: Securing your Android device with a screen lock is one of the easiest and most effective ways to safeguard your personal information. By enabling a screen lock, you can prevent unauthorized access and keep your sensitive data secure.
This guide will take you through the different methods for setting up a screen lock on an Android device, complete with step-by–step instructions. Whether you’re new to Android or a seasoned user, you’ll find the process simple and straightforward.
Why Is Screen Lock Important on Android?
In today’s digital world, smartphones store a vast amount of personal information. From banking apps and social media profiles to private photos and emails, your Android device is a repository of sensitive data. Setting up a screen lock is essential for the following reasons:
- Security: It prevents unauthorized access, safeguarding your data from theft or misuse.
- Privacy: It ensures your sensitive information, such as messages and personal files, remains confidential.
- Compliance: For work-related devices, a screen lock may be required to meet organizational security policies.
Additionally, screen locks deter casual snooping, providing peace of mind whether your phone is at home, work, or on the go. They are a fundamental security measure every Android user should adopt. Without a screen lock, your personal information is just a swipe away from being accessed by anyone who picks up your device.
Types of Screen Locks Available on Android
Android devices offer various screen lock options to suit different levels of security and convenience. Here are the most common types:
- Swipe Lock: The simplest option, requiring just a swipe to unlock. It offers no real security but is convenient for users who don’t need protection.
- Pattern Lock: This involves drawing a specific pattern on a grid of dots. It provides moderate security and is a step up from swipe lock.
- PIN Lock: A numerical code, usually 4 to 6 digits long. It is both easy to remember and highly secure.
- Password Lock: An alphanumeric password that offers the highest level of protection.
- Biometric Locks: Modern devices feature advanced biometric options like fingerprint recognition, facial recognition, or iris scanning. These methods are not only secure but also extremely convenient.
Each screen lock type has its advantages. Swipe lock is ideal for those prioritizing speed and ease of use, while PINs, passwords, and biometric methods offer stronger protection for those who value security.
Biometric locks strike a balance between convenience and safety, making them an excellent choice for most users.
Mobile Pattern Unlock
Phone Unlock by genshincoderedeem.com
Step-by-Step Guide to Setting Up a Screen Lock on Android
Setting up a screen lock on your Android device is simple and ensures your data remains secure. Follow these steps to activate a screen lock:
Step 1: Access the Settings Menu
- Unlock your Android device and open the Settings app. You can find it in the app drawer or by swiping down the notification panel and tapping the gear icon.
- Scroll down and look for Security or Lock Screen (the name may vary depending on your device and Android version).
The Settings menu is your device’s control center, allowing you to customize its security features. Familiarizing yourself with this section is key to managing your phone effectively.
Step 2: Choose a Screen Lock Option
- Tap Screen Lock or a similar option in the Security section.
- Select your preferred screen lock method, such as PIN, pattern, password, or biometrics (e.g., fingerprint or face recognition).
Evaluate your priorities when choosing a screen lock type. If you value simplicity, a pattern or PIN may suffice. For maximum security, consider a password or biometric lock.
Step 3: Set Up Your Screen Lock
- If using a PIN, pattern, or password, enter your choice and confirm it. Choose a combination that’s easy for you to remember but hard for others to guess.
- For biometric locks, follow the on-screen instructions to register your fingerprint, face, or iris.
During setup, ensure accuracy to avoid errors later. For biometric locks, follow the prompts carefully, as multiple scans may be required for optimal results.
Step 4: Confirm and Activate
- Confirm your chosen lock method.
- Test it by locking your device and unlocking it using the newly configured method.
Testing ensures the screen lock is functional and meets your needs. Regular use will reinforce the habit and provide consistent protection for your data.
Tips for Choosing a Secure Screen Lock
- Avoid Simple Patterns: Don’t use easily guessed shapes like straight lines or basic letters.
- Use a Strong PIN or Password: Avoid personal information like birthdates or anniversaries.
- Enable Biometrics: If available, use biometric locks for added security and convenience.
- Update Regularly: Change your PIN or password periodically to enhance security.
A strong screen lock balances security and ease of use, giving you confidence that your device and data are safe.
Troubleshooting Common Issues with Screen Locks
Issue 1: Forgot PIN, Pattern, or Password
- Use Google Account Recovery: Most Android devices allow you to reset the screen lock using your Google credentials.
- Perform a Factory Reset: As a last resort, reset your device to factory settings (note: this erases all data).
Regular backups can minimize the impact of forgotten screen locks and ease recovery.
Issue 2: Fingerprint or Face Recognition Not Working
- Clean the Sensor: Use a soft cloth to clean the fingerprint scanner or camera.
- Re-register Biometrics: Delete and re-add your fingerprint or facial data.
- Check Lighting Conditions: For facial recognition, ensure you’re in a well-lit area.
Maintaining clean sensors and following setup guidelines improves biometric reliability.
Issue 3: Unable to Set Up Screen Lock
- Check Device Policies: Work devices may have restrictions on lock types.
- Update Software: Ensure your device is running the latest Android version.
Staying updated and understanding device policies can prevent setup disruptions.
Advanced Screen Lock Features on Android
Modern Android devices offer enhanced screen lock features:
- Smart Lock: Keeps your device unlocked in trusted environments, such as when connected to specific Bluetooth devices or within certain locations.
- Lockdown Mode: Temporarily disables biometric locks and notifications for extra security.
- Custom Lock Screen Messages: Add a message, such as contact info, to your lock screen in case your device is lost.
Exploring these options can enhance usability and security, adapting to your needs and lifestyle.
Conclusion
Setting up a screen lock is a vital step in protecting your Android device and the wealth of personal data it holds. By selecting the right lock method, following the setup process, and applying best practices, you can ensure your device remains secure.
Don’t wait until it’s too late—secure your device today. A strong screen lock not only protects your data but also allows you to use your Android device confidently for everyday tasks and sensitive activities.
how to,how to remove screen lock password,how to turn off screen lock in redmi,how to turn off lock screen password,how to remove screen lock in mi phone,how to remove screen lock galaxy f13,how to unlock screen lock without password,screen lock kaise tode,lock screen,screen lock,how to break pattern lock,bina password ka screen lock kaise tode,bina computer ke screen lock kaise tode,screen lock pin remove,how to hard reset mi,screen lock kaise hataye