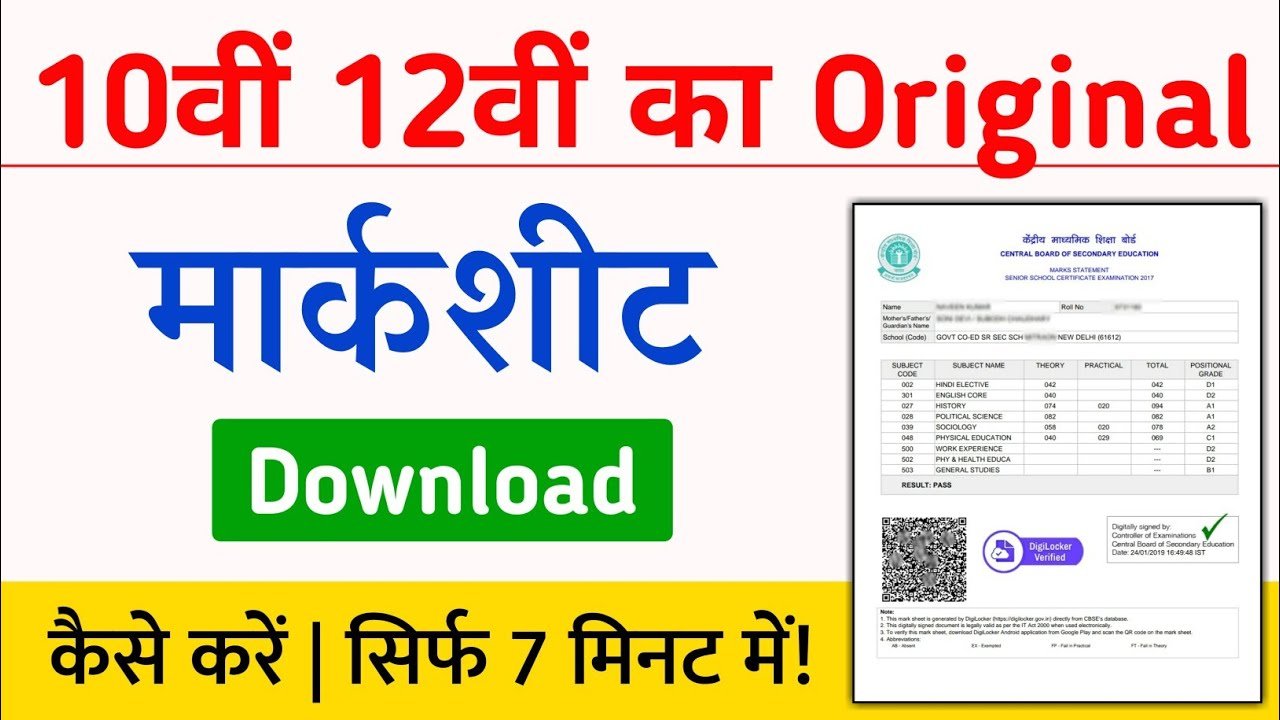Knowing how to check your WiFi password can be a lifesaver when you have guests over or need to connect a new device. In this article, I’ll walk you through various methods to find your WiFi password, whether you’re using a Windows computer, a Mac, or even your router. This process is straightforward and doesn’t require any specialized technical knowledge. By the end of this article, you’ll have the know-how to retrieve your WiFi password quickly and easily.
Checking WiFi Password on Windows
If you’re using a Windows computer, you can easily check your WiFi password through the Network and Sharing Center. Begin by right-clicking the WiFi icon in the taskbar and selecting “Open Network & Internet settings.” From there, navigate to the “Network and Sharing Center.” Click on your WiFi network name to open the WiFi Status window, then click “Wireless Properties.” Under the “Security” tab, you’ll see the option to show the password. Check the box next to “Show characters,” and your WiFi password will be displayed.
Checking WiFi Password on Mac
For Mac users, checking the WiFi password is just as simple. Open the “Keychain Access” application, which you can find through Spotlight search. In Keychain Access, select “System” and then “Passwords” from the sidebar. Locate your WiFi network in the list, and double-click it. In the window that opens, check the box next to “Show password” at the bottom. You’ll be prompted to enter your Mac’s administrator password. Once done, your WiFi password will be revealed.
Using Your Router to Check WiFi Password
Another method to find your WiFi password is through your router’s settings. Open a web browser and enter your router’s IP address in the address bar. This is often something like 192.168.0.1 or 192.168.1.1. You can find the exact IP address in your router’s manual or on a label on the router itself. Log in with the admin username and password (default credentials can often be found on the router or in its manual). Once logged in, navigate to the wireless settings section, where you should see your WiFi password.
Finding WiFi Password on a Smartphone
If you’re using an Android device, you can find your WiFi password in the settings. Open “Settings,” then go to “Network & Internet” and select “WiFi.” Tap on the network you’re connected to, then look for the “Share” button. You might need to authenticate with a fingerprint or PIN. Once authenticated, you’ll see a QR code with the WiFi password beneath it. Unfortunately, for iPhone users, iOS does not allow you to see the WiFi password directly. However, if you have a Mac, you can find it via Keychain Access, as mentioned earlier.
Using Command Prompt on Windows
Another way to find your WiFi password on a Windows computer is through the Command Prompt. Open Command Prompt by typing “cmd” in the search bar and selecting it. In Command Prompt, type the following command: netsh wlan show profile name="YOUR_WIFI_NAME" key=clear. Replace “YOUR_WIFI_NAME” with the name of your network. Hit Enter, and you’ll see a bunch of information about your network. Look for “Key Content” under the “Security settings” section – this is your WiFi password.
Checking Your WiFi Password via Cloud Services
Many modern routers come with cloud management apps provided by the manufacturer. These apps can offer a convenient way to check your WiFi password. For example, the TP-Link Tether app, NETGEAR Nighthawk app, and others allow you to view and manage your network settings from your smartphone. Simply download the appropriate app, log in with your router’s credentials, and navigate to the WiFi settings to view the password.
Asking Your ISP for Help
If all else fails, you can contact your Internet Service Provider (ISP) for assistance. They can provide you with the default WiFi password or help you reset it if you’ve changed it and forgotten it. This is a last-resort option, but it can be very effective, especially if you’re having trouble accessing your router settings or if you’ve tried all other methods without success.
Keeping Your WiFi Password Secure
Once you’ve retrieved your WiFi password, it’s crucial to keep it secure. Consider storing it in a password manager to ensure it’s always on hand when you need it. Also, avoid sharing your WiFi password indiscriminately. If you frequently have guests needing WiFi access, setting up a guest network can be a good idea. This keeps your main network secure and provides easy access for visitors. By following these tips, you can ensure your WiFi network remains secure while still being accessible when needed